
Using an Amcrest IP3M-941B IP Security Camera Under Linux
Updated on 2024-12-16
I’ve desired to purchase additional security cameras to monitor the exterior areas of my home for quite some time after purchasing a Sharx SCNC2606 IP security camera in 2011. Although the Sharx IP security camera has been useful, the video quality and resolution of the camera (640×480), the limited field of view, and the lack of some additional desirable features left me longing for something better.

I did a bit of research on Amazon’s offerings in the summer of 2018 and I finally narrowed down my choice to the Amcrest IP3M-941B IP security camera. One of my big concerns with the Amcrest IP security camera was whether I could use and manage it using a browser under Linux. I downloaded the user manual from the company’s web site and I saw no mention of Linux or using a browser to configure the camera. I then asked a question on Amazon and a company representative responded that yes, the camera could be managed using a browser under Linux, but you needed to install a proprietary Chrome extension/plugin.
I decided to search the Internet to see if there was any additional information about using a Amcrest IP security camera under Linux. I came across a couple of posts (at the time) by Jason Antman about his experience (scroll down to the amcrest tag) using Amcrest IP security cameras under Linux. I still had reservations about how well the Amcrest IP3M-941B IP security camera would work under Linux, even after reading Jason’s blog posts, but I finally decided to purchase the camera in July, 2018.
As so often happens in life, other things demanded my attention and the Amcrest IP security camera sat in its box on a table in my home office for almost six months. I finally forced myself to make time recently to attempt to get the camera working using Linux. Using Jason Antman’s first two posts (scroll down to the amcrest tag) on his experience using Amcrest IP security cameras under Linux, relying a bit on my own knowledge and experience, and a bit of additional Internet searching, I was successful in using Linux to access and configure my Amcrest IP3M-941B IP security camera, only really needing the proprietary Chrome extension/plugin for a few features. In the following paragraphs, I will outline the steps I took to get the camera up and running under Linux.
To use the Amcrest IP3M-941B IP security camera Web access, you need the IP address assigned to the camera by the router. I connected the camera to my router using an ethernet patch cable and obtained the IP address assigned to the camera by the router. I was also able to obtain the wired MAC address for the camera, which was important for my needs because I limit the MAC addresses allowed on my network.
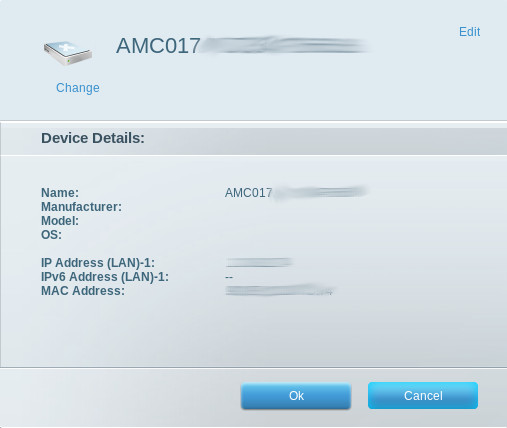
With the wired IP address assigned to the Amcrest IP security camera in hand, I then opened a browser under one of my Debian Linux installs. I typed in the IP address and was pleasantly presented with the login screen for the camera Web access.
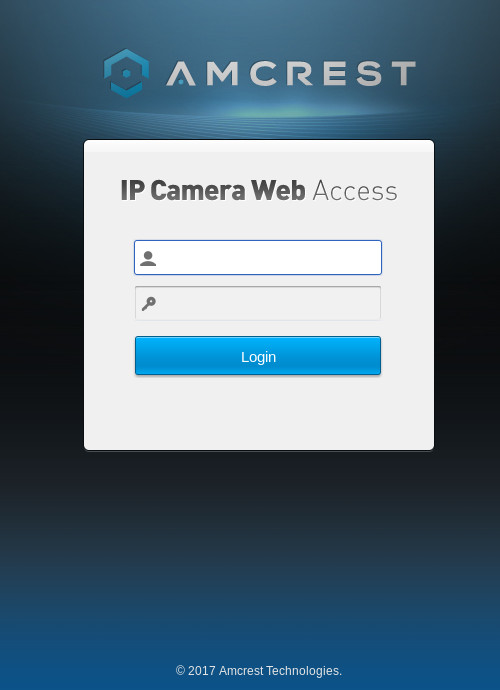
I entered the default username and password and was then prompted to enter a new password, which is a good idea for security reasons. Although not mentioned in the user manual, passwords are limited to 27 characters in length. I attempted to add a longer password which was truncated without any message or warning.
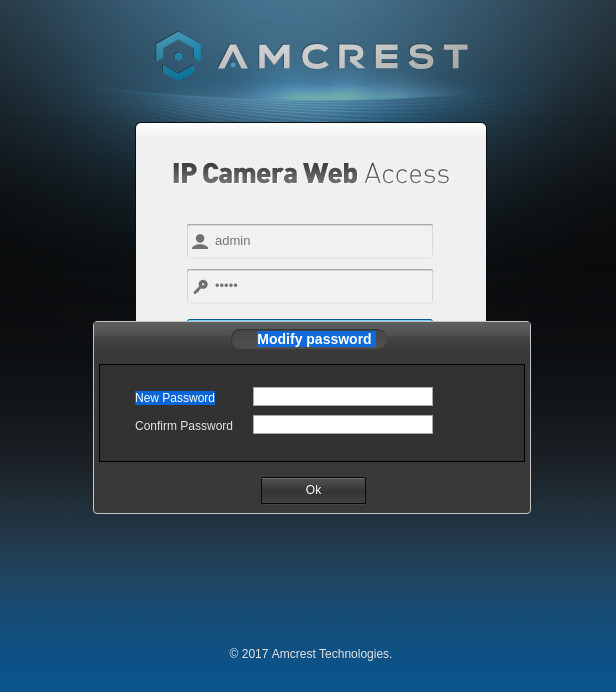
I entered a new password and was then presented with the Live view.
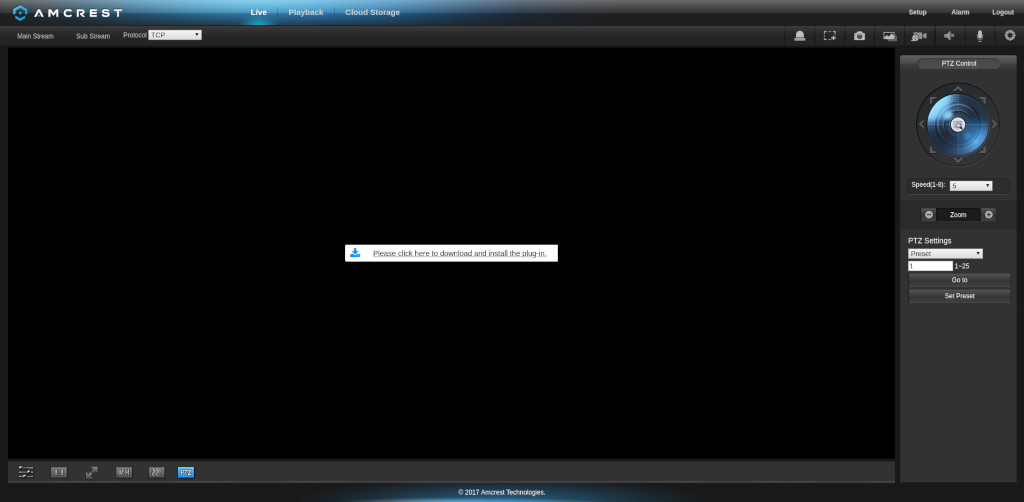
The next thing I wanted to do was to find out the wireless MAC address for the camera so that I could add it to the list of allowed MAC addresses for my router. I found the wireless MAC address for the camera by accessing the TCP/IP section of Network under Setup and selecting Wireless from the Ethernet Card field.
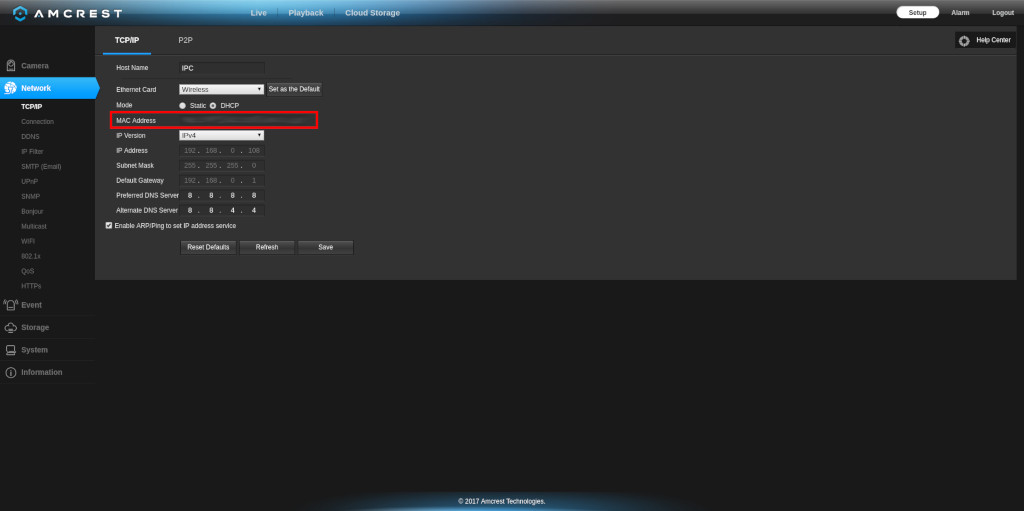
With the wireless MAC address for the camera, I then went back into my router settings and added the MAC address to the list of allowed MAC addresses. I then created static wired and wireless IP addresses (outside of the DHCP IP pool in my router) in my Amcrest camera setup so that I wouldn’t have to worry about a DHCP hiccup leaving me unable to access my camera. My router does allow the reservation of IP addresses assigned via DHCP, but I have greater peace of mind using a static IP address.
Next step was to determine how I might be able to access the live view of the camera. Live view capability exists via the camera Web access, but that requires the proprietary Chrome extension/plugin. I read on Jason Antman’s update post that he was able to access live view from his Amcrest camera(s) using VLC, which supports RTSP (real time streaming protocol). Actually, any media player supporting RTSP should work.
To view a live stream using RTSP via VLC, simultaneously press the CTRL and N keys or select Media and then Open Network Stream from the VLC menu bar.
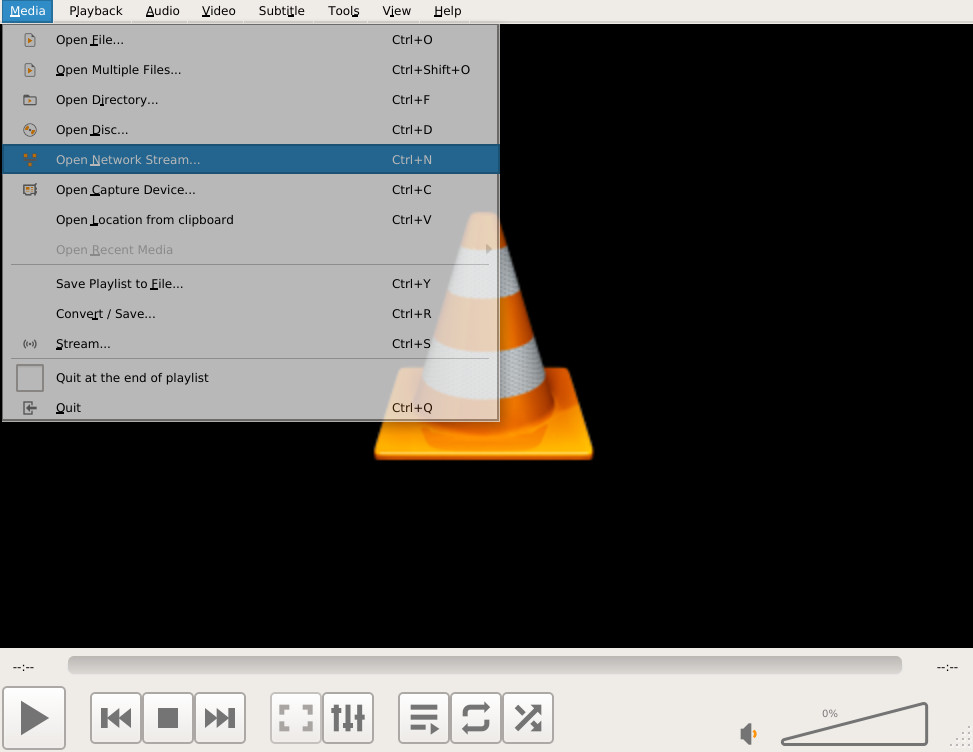
I played around with VLC in an attempt to obtain a live view through the camera, but was unsuccessful.
I then searched the Internet on using VLC and RTSP and there were various methods that individuals posted that supposedly worked. I tried a couple of the methods and I still was unable to view live through my Amcrest camera. I then entered the following in the VLC network URL field: rtsp://:camera ip:camera RTSP port.
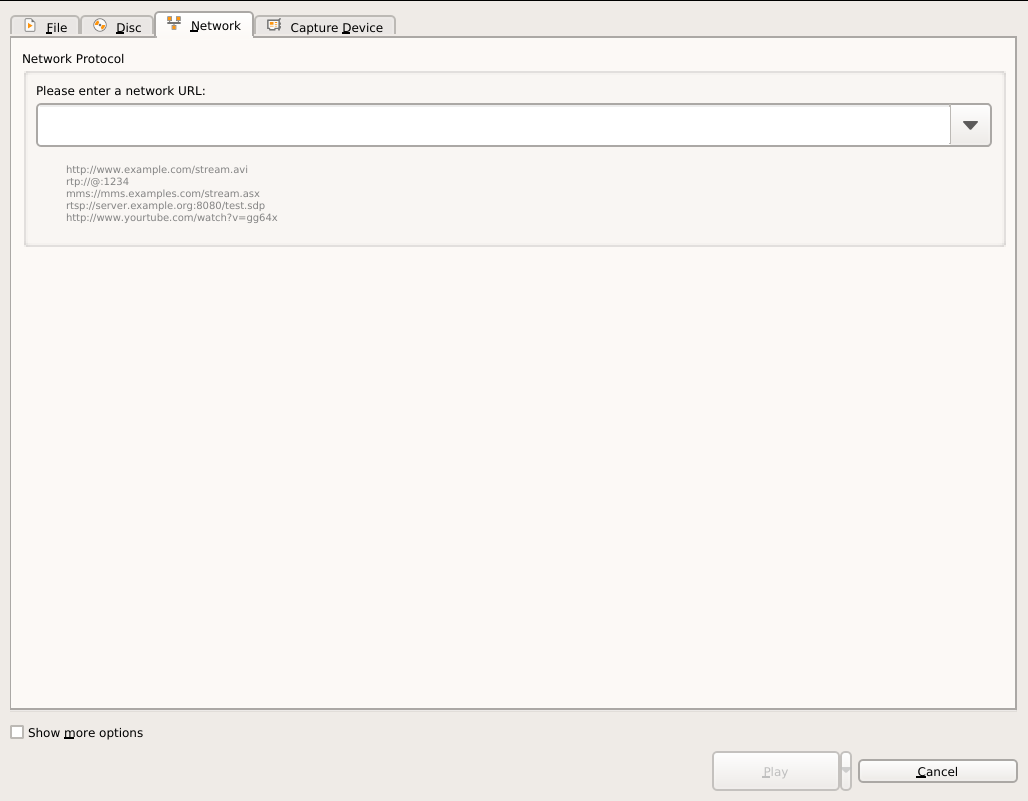
The RTSP port number can be obtained via the Network Connection section under the Setup area using the camera Web access.
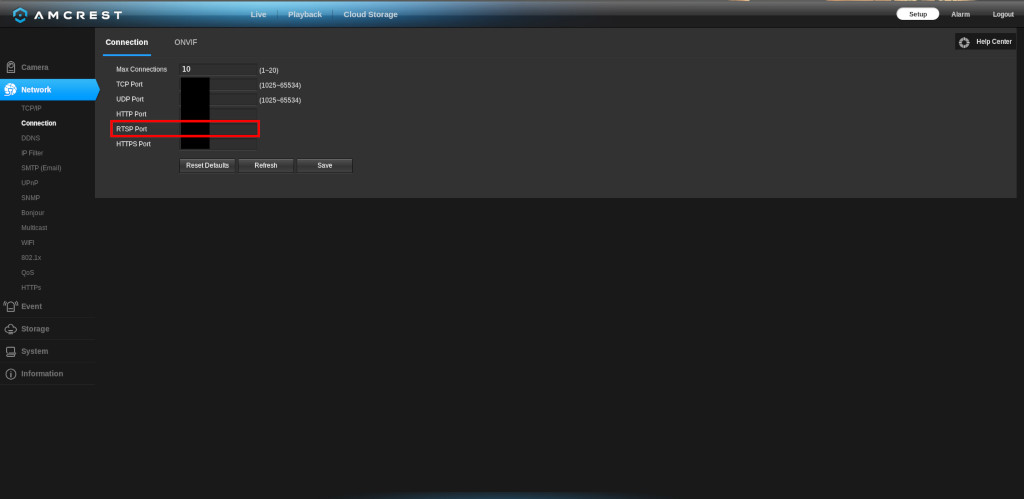
I was then presented with a RTSP authentication window and after entering the proper credentials (admin or another user) and waiting 2-3 seconds, I was viewing live through my camera.
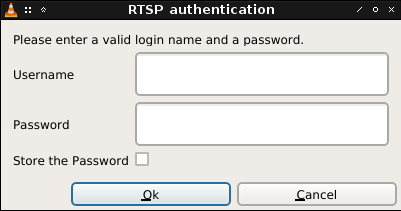
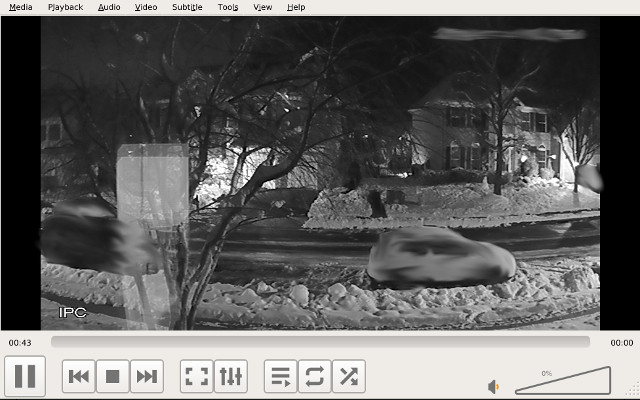
Viewing live out of the camera using an RTSP stream via VLC enabled me to make camera configuration changes using the Setup area under the camera Web access. See this NUUO Wiki post if you have problems using an RTSP stream via VLC. So far, I’ve been able to use the VLC RTSP network stream to make changes requiring a live view for the options I’ve played around with except for setting up motion detection zones. You’ll need the Amcrest proprietary extension/plugin for the Chrome browser for the following features: to setup motion detection zones and to playback video on a microSD card while it’s still in the camera. A link for the extension/plugin is available under the Amcrest camera setup in the following areas: live view, playback, camera configuration, and camera video overlay.
As of the date of this post, I have not been able to get the Amcrest Chrome app to work correctly. I’ve installed the app (443 mb?!) and with the help of a YouTube video, I was able to figure out how to get it to work. Getting the app to work is not at all intuitive or maybe I’m just not familiar enough with Chrome apps. I don’t normally use the Chrome browser. Anyway, I can get the Amcrest Chrome app started and I’m able to login to my camera’s Web access, but the areas where the app is supposed to work (reference the above paragraph), don’t work at all. All I get is a black screen.
Jason Antman mentioned using ZoneMinder in some of his posts, but I’m not sure I want to install and run a LAMP (Linux, Apache, MySQL, PHP) stack just to configure motion detection zones for my Amcrest IP security camera. I also learned about an app called Xeoma from the 6 Awesome DIY Security Camera Clients for Linux post on the MakeUseOf site, but the Amcrest IP3M-941B IP security camera is not currently supported. Additionally, Xeoma is proprietary, based and developed in Russia, and costs money.
A big shoutout to Jason Antman for his posts about his experience using Amcrest IP security cameras under Linux. Without Jason’s posts, at best it would have taken me much longer to get my camera set up and working under Linux and at worst, the camera might have become a donation candidate.
2019-001




