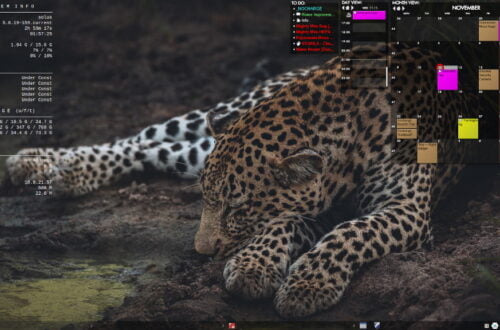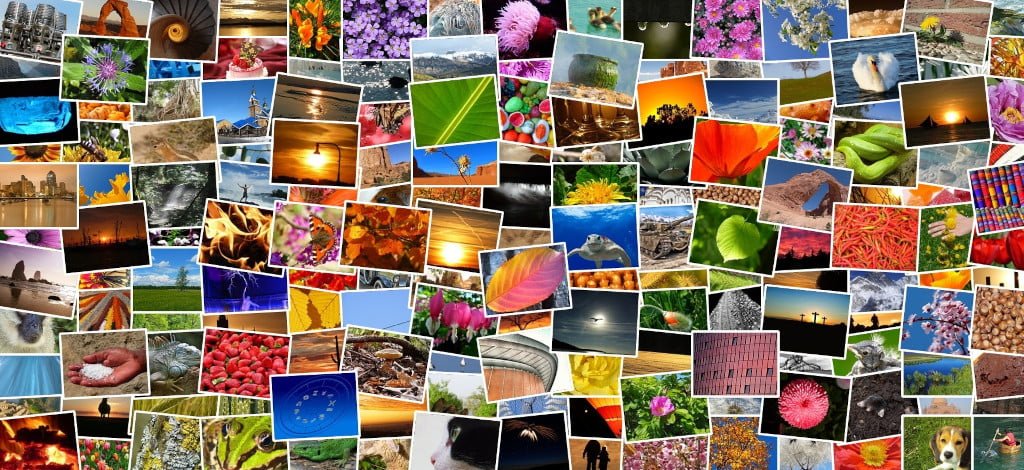
Save Space When Storing Image Files on Your WordPress Hosting Service Account
Updated on 2022-11-09
Contents
1 – Introduction
When I began blogging back in 2018, I came up with the idea of storing my blog post images on the PostImage site in an effort to save space on my WordPress hosting account. Storing my blog post images on PostImage seemed to work for awhile.
However, on November 15, 2020 the Postimage site went down for at least 14 hours, meaning that the majority of my post images didn’t display since most of my post images were stored on that site. It’s quite possible that the site being down has happened before and I just didn’t know about it. Images are an important part of my posts, so it’s important that they always be available. Therefore, I decided to begin storing all of my images on my WordPress hosting account.
I knew that I could use the WordPress Media Library under the WP Admin area to upload blog post images to my hosting account, but I didn’t want to do that. When you upload an image using the WordPress Media Library, multiple copies of various sizes are made of the image that you upload. I assume the multiple copies of various sizes are made for use in different areas of your WordPress site. However, the images used in my blog posts, except for the blog post header images, are not used anywhere else on my WordPress blog site, so I don’t need multiple copies of one image in various sizes taking up unnecessary space on my hosting service account.
2 – Two Methods of Uploading Image Files
Following is what you see in the WordPress Media Library after uploading an image.
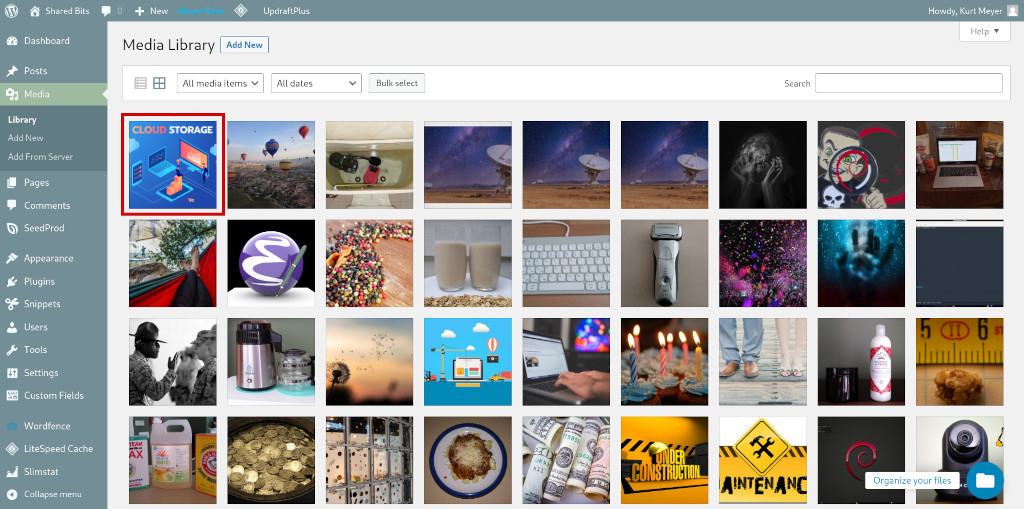
I still use the WordPress Media Library to upload images used for my blog post and page headers.
When you use the WordPress Media Library to upload an image, you might think there’s only the image that you uploaded. However, if you view the …/wp-content/uploads or similar folder under your WordPress site folder structure, you’ll see that WordPress creates multiple copies of the image in different sizes.
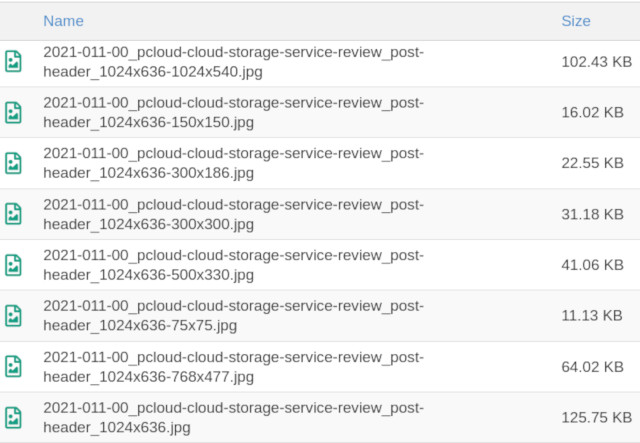
So one image file upload of 125.75 KB in size resulted in the creation of an additional 7 files taking up a total of 288.39 KB of additional hosting service space. 288.39 KB isn’t a lot of space but multiply that by numbers of image file uploads and it starts adding up. If your initial image file upload is larger, then the additional image files created may also be larger.
From my experience with changing WordPress host providers back in July 2019, I knew that you could use FTP to upload files to your WordPress hosting service account. However, FTP is an insecure file transfer protocol and I wanted something secure. I could have used the file manager under my cPanel account provided by my hosting service provider, but you can only upload one file at a time using that method. After a bit of research, I discovered that there was a secure version of FTP called SFTP (SSH FTP).
I installed Filezilla under all of the Linux installs on both of my computers. I then setup SFTP on my hosting service account, requiring the creation of an SSH key, so that I could securely upload files to my hosting service account. Kinsta provides a nice blog post on the details of using FTP/SFTP to bulk upload files, so I’m not going to go into the mechanics of setting everything up and performing a bulk file upload.
3 – Creating Image Links
Once I’ve uploaded my image files to the appropriate folder under my hosting service account, I then create links to each image file using the following link format:
[site address]/[path to uploaded image file]/[image file name]
If you want to see an actual example of an image link, just right-click any image in any of my posts, select View Image Info, Inspect, Open image in new tab or similar verbage, and you should be able to view the actual image link.
To add uploaded images to a post:
- Add an image block.
- Click the Insert from URL link in the resulting image block interface.
- Copy and paste the image link, using the link structure specified above.
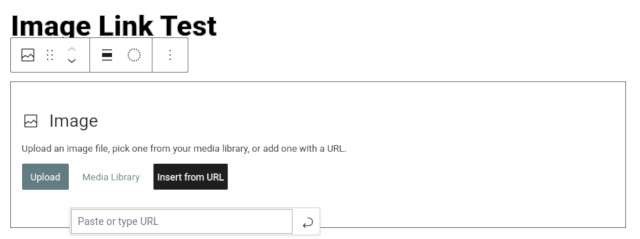
I also use this file upload technique and the WordPress text URL creation functionality for files that I make available for download purposes.
4 – Conclusion
Using the file upload and image link technique I’ve described above will result in more disk space being available under your hosting service account for text. You’ll also not have to worry about site availability by storing images on another site. I hope you find my tip to be useful for your WordPress image usage needs. Questions and comments can be left in the Comment box at the bottom of the page.
Post header image courtesy of Simon at Pixabay.
2021-012